The problem: How to create a door symbol that stretches dynamically and flips horizontally and vertically. For some users, the flipping action screws up the size of the door panel, so it doesn't behave as expected. Here's a step-by-step tutorial for creating the symbol, with a special note on the detail that's the problem:
1. Draw a door symbol to preference. For brevity, mine is as simple as it gets:
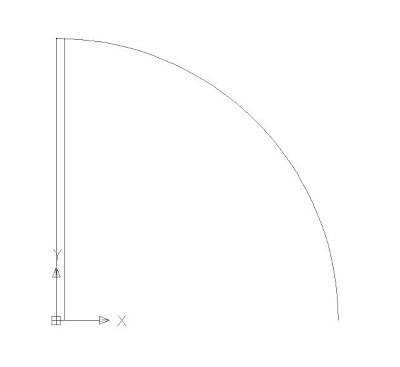
2. Create the block and load it into the block editor.
First, you're going to make the door stretch-able. You have to handle the door panel and the arc separately:
3. Add a linear parameter by hitting two points from left to the right. select the parameter, right click and hit grip display > 1. It should look like this:
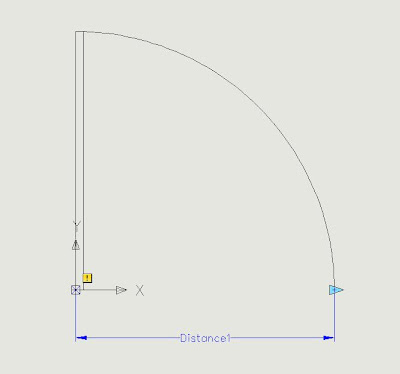
4. Add a stretch action by selecting the linear parameter, hitting the red node on the right blue arrow grip, drawing a frame around the top of the door panel, and then selecting the door panel ONLY... and NOT the arc.

5. Select the stretch action, go to properties, find the angle offset property item under overrides, and enter 90. ( This will make the panel stretch vertically while you're stretching horizontally with your mouse.)
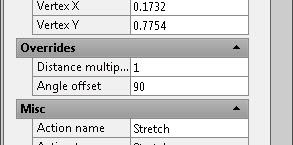
6. Add a scale action by selecting the linear parameter and then the arc. (This will change the size of the arc without distorting its shape.)
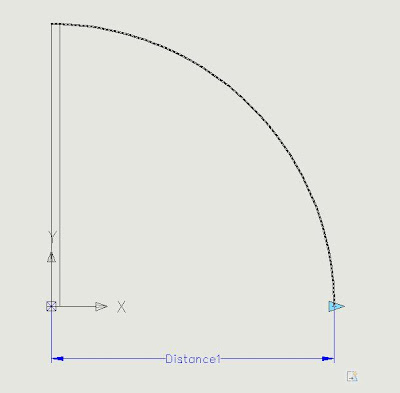
At this point, your work should look like this...
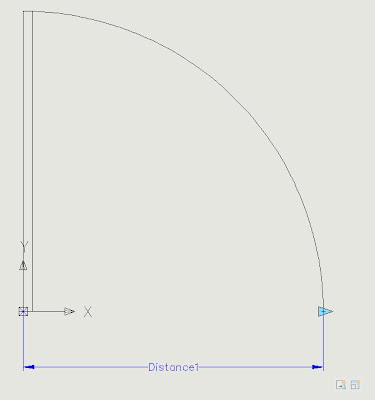
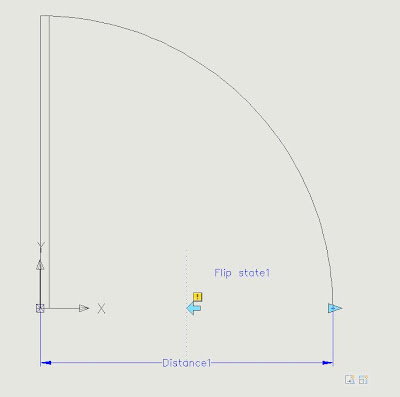
8. Add a flip action by selecting the parameter and then, at the select objects prompt, enter ALL.
NOTE: Do NOT select objects with your mouse: Make sure you type ALL. If you try both methods, you'll notice that, with ALL, you select more object than you do with your mouse.
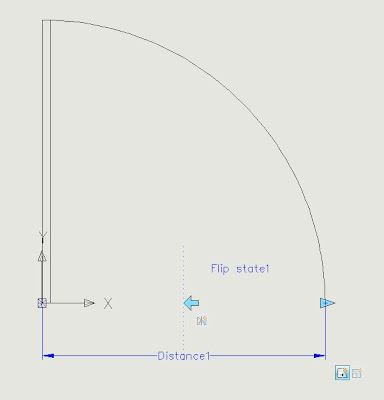
Now we need to make sure that the flip arrow always stays in position on the symbol's centerline as you stretch. Here's how:

15. Hit the first flip action, right click, hit action selection set > modify selection set, and at the select objects prompt, select the basepoint parameter.
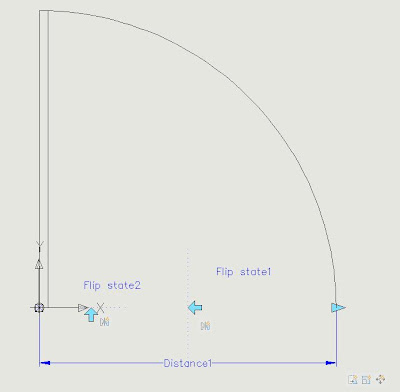
I didn't get into the issue of listing standard sizes for your door via the linear parameter -- but you already know how to do that, right?
Try it!
Let me know if it works -- or not -- or if I've mucked up the description somehow. I'll gladly edit.
3. Add a linear parameter by hitting two points from left to the right. select the parameter, right click and hit grip display > 1. It should look like this:
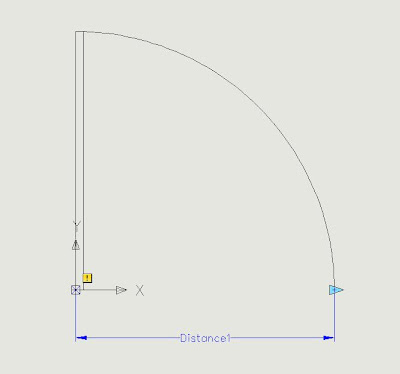
4. Add a stretch action by selecting the linear parameter, hitting the red node on the right blue arrow grip, drawing a frame around the top of the door panel, and then selecting the door panel ONLY... and NOT the arc.

5. Select the stretch action, go to properties, find the angle offset property item under overrides, and enter 90. ( This will make the panel stretch vertically while you're stretching horizontally with your mouse.)
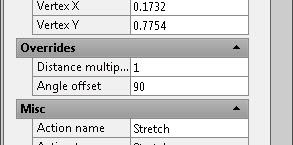
6. Add a scale action by selecting the linear parameter and then the arc. (This will change the size of the arc without distorting its shape.)
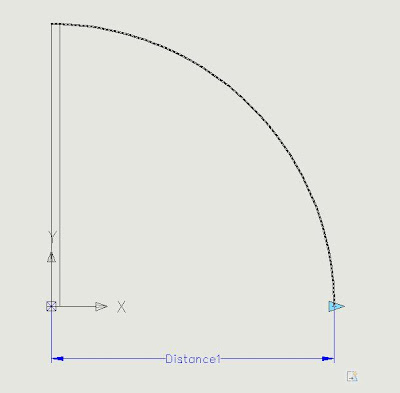
At this point, your work should look like this...
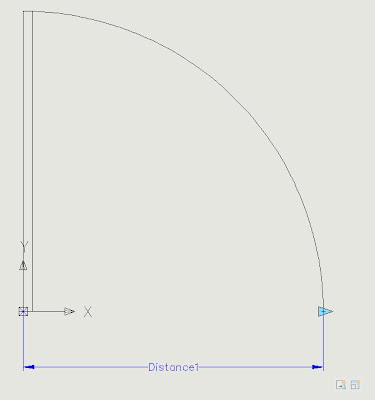
This includes the linear parameter and the two action icons for stretch and scale (in the bottom right corner).
So far, so good... time to flip horizontally...
7. Add a flip parameter to the center line of the symbol.
7. Add a flip parameter to the center line of the symbol.
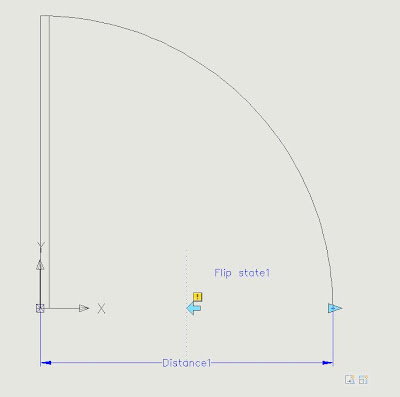
8. Add a flip action by selecting the parameter and then, at the select objects prompt, enter ALL.
NOTE: Do NOT select objects with your mouse: Make sure you type ALL. If you try both methods, you'll notice that, with ALL, you select more object than you do with your mouse.
I assume that the crucial difference is the two points that determine the stretch frame, which are not visible, therefore unselect-able with the mouse.
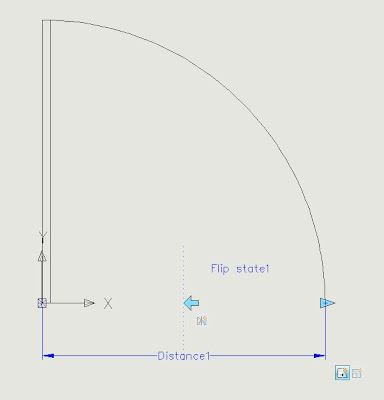
Now we need to make sure that the flip arrow always stays in position on the symbol's centerline as you stretch. Here's how:
9. Add a move action for the flip arrow. Select the linear parameter, then hit its right red arrow node, and finally select the flip parameter.
10. Select the new move action icon, hit preferences, and enter 0.5 for the distance multiplier under overrides.

Finally, we have to make the door flip vertically...
11. Add a second flip parameter as shown in the image below.
12. Add the flip action for the new flip parameter and enter ALL in order to select all objects. it should look like this:
12. Add the flip action for the new flip parameter and enter ALL in order to select all objects. it should look like this:
13. Select the first flip action, right click, hit action selection set > modify selection set, and at the select objects prompt, select the second flip arrow parameter. This will add the second flip arrow to the original, horizontal flipping action.
14. Add a baspoint parameter to your 0,0 coordinates (the block's insertion point). This will prevent your door symbol from moving around in the wall opening as it's being flipped all over the place.
14. Add a baspoint parameter to your 0,0 coordinates (the block's insertion point). This will prevent your door symbol from moving around in the wall opening as it's being flipped all over the place.
Again, we're going to want the basepoint parameter to flip along horizontally with everything else:
15. Hit the first flip action, right click, hit action selection set > modify selection set, and at the select objects prompt, select the basepoint parameter.
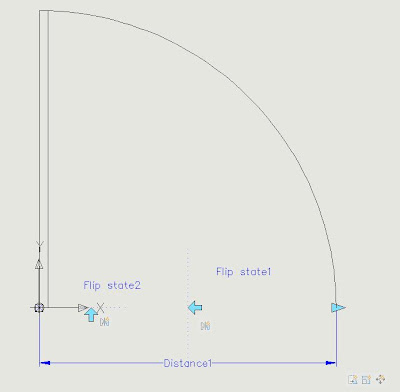
I didn't get into the issue of listing standard sizes for your door via the linear parameter -- but you already know how to do that, right?
Try it!
Let me know if it works -- or not -- or if I've mucked up the description somehow. I'll gladly edit.

